Hinweis: Hierbei handelt es sich um einen kostenpflichtiges Modul, der zusätzlich im Programm Rechnungsverwalter aktiviert werden muss. Um das Modul zu aktivieren, gehen Sie folgendermaßen vor:
|
Dieses Modul ermöglicht eine Erfassung von Arbeitszeiten an verschiedenen Projekten und automatische Erstellung von Rechnungen. Nachdem das Modul aktiviert ist, erscheint ein Reiter mit dem Namen "Zeiterfassung" im Hauptfenster. Unter diesem befinden sich weitere Reiter die zum Modul gehören.
Auf der ersten Seite mit dem Namen "Stundenerfassung" sind die Arbeitszeiten einzutragen. Hier ist eine Tabelle mit allen erfassten Arbeitszeiten zu sehen. Diese Daten können entweder für alle Mitarbeiter oder für einen einzelnen Mitarbeiter gefiltert werden. Man kann eine Personalnummer eingeben und, falls der Mitarbeiter gefunden wird, wird ein Mitarbeitername automatisch angezeigt. Oder man wählt den Mitarbeiter aus der Auswahlliste aus und die Personalnummer wird entsprechend automatisch ergänzt. Sobald ein Mitarbeiter neu ausgewählt wird oder der Zeitraum sich verändert wird die Tabelle automatisch aktualisiert.
Des Weiteren gibt es eine Zeiteinschränkung. Hier ist immer ein "Monat ab" und "Jahr ab" und "Monat bis" und "Jahr bis" anzugeben. Die Zeiterfassungen werden innerhalb dieses Zeitfensters angezeigt.
Diese angezeigten Daten können leicht exportiert, ausgedruckt oder als PDF-Datei gespeichert werden.
Jede Zeile aus dieser Tabelle stellt eine einzelne Zeiterfassung dar. Um sie zu ändern muss man sie doppelt anklicken. Um eine neue Zeile einzugeben, muss man den Button mit dem Plus drücken.
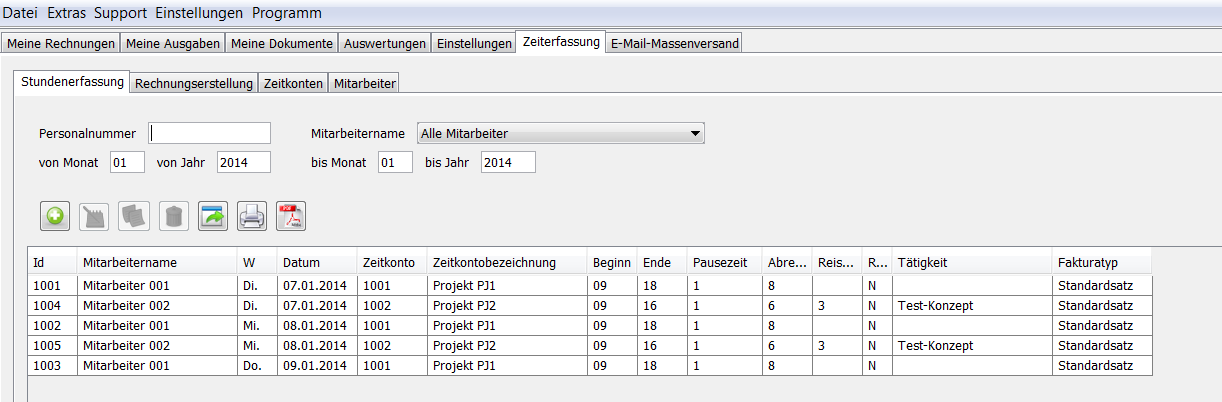
Es erscheint ein Fenster, in dem man die Daten für eine neue Zeiterfassung angegeben kann. Als erstes wird das Datum der Erfassung angeben. Ein Wochentag wird automatisch berechnet und dient zur besseren Kontrolle.
Im Bereich "Zeitangaben" sind die Abrechnungsstunden anzugeben. Das ist die tatsächlich geleistete Arbeitszeit in Stunden. Alternativ kann man den Beginn, das Ende und die Dauer der Pausen angeben. Optional kann auch die Reisezeit angegeben werden oder die Erfassung kann als eine Reisekostenpauschale markiert werden.
Im Eingabefeld "Faktura" kann man folgende Werte auswählen: Standardsatz, Frontoffice, Backoffice, Keine Fakturierung oder Festpreis. Für jeden dieser Werte kann man unter Einstellungen unterschiedliche Stundensätze hinterlassen.
Weiterhin wählt man ein Zeitkonto aus. Hier ist das Projekt gemeint, auf das die geleistete Zeit gebucht werden soll. Man kann hier gleich die Kontonummer angeben und die Kontobezeichnung wird automatisch angezeigt oder man wählt die Kontobezeichnung aus der Auswahlliste aus und die Kontonummer wird automatisch entsprechend ergänzt.
Optional kann man einen Mitarbeiter angeben, wenn die Mitarbeiter-Differenzierung notwendig ist. Diese Angabe darf auch leer bleiben. Analog Zeitkonten ist es möglich eine Personalnummer eines Mitarbeiters einzugeben und der Name des Mitarbeiters wird automatisch ergänzt. Sie können auch den Namen aus der Auswahlliste auswählen und die Personalnummer wird automatisch entsprechend ergänzt.
Als letztes ist die Tätigkeitsbeschreibung anzugeben.
Haben Sie alle Angaben getätigt, können Sie durch drücken des Buttons "Speichern" die Zeiterfassung speichern.
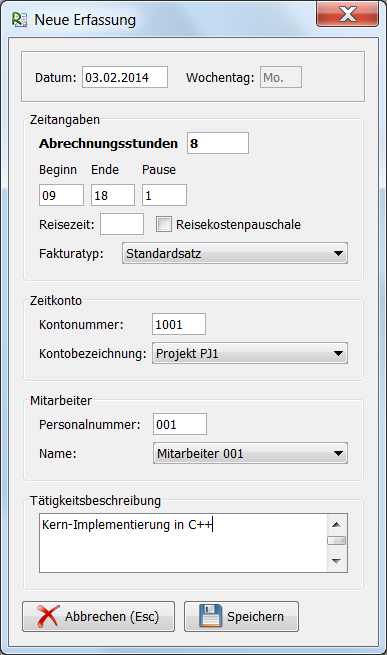
Diese Zeiterfassung erscheint nun auch in der Tabelle mit allen Zeitenerfassungen, wenn die Filterkriterien zutreffend sind.
Unter dem Reiter "Zeitkonten" befindet sich eine Liste mit allen Zeitkonten. Hier kann man neue Zeitkonten (= Projekte) hinzufügen und ihre Eigenschaften festlegen. Zwei Zeitkonten sind bereits vordefiniert. Das Konto "U" steht für Urlaub und das Konto "K" steht für Krankheit.
Die Liste mit den Zeitkonten kann auch exportiert, gedruckt oder als PDF-Datei gespeichert werden. Um ein Zeitkonto zu ändern, genügt es, einen Doppelklick auf die Zeile zu machen.
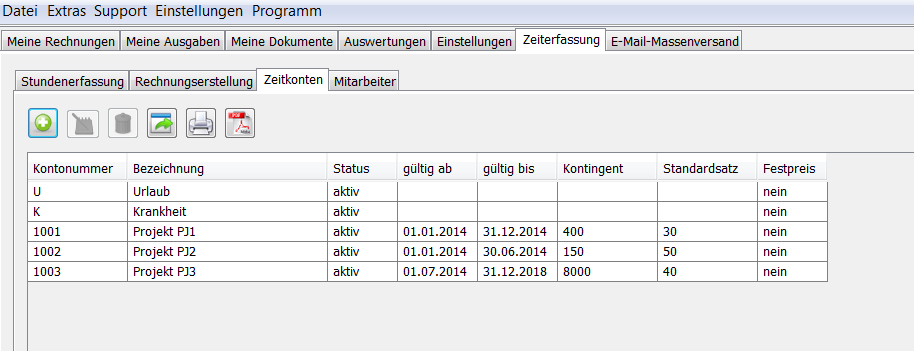
Man legt ein neues Zeitkonto an, indem man auf den Button mit dem Plus drückt. Es erscheint ein neues Fenster. Als erstes ist die Kontonummer einzugeben, die unikal sein muss. Diese Nummer kann aus Ziffern und/oder Buchstaben bestehen. Dann kann die Bezeichnung des Zeitkontos angegeben werden. Jedes Konto kann als aktiv oder nicht aktiv unter "Status" markiert werden. Wenn das Konto aktiv ist, dürfen neue Arbeitsstunden auf das Konto gebucht werden.
Im Bereich "Zeitbegrenzung" kann man das Gültig Ab- und Gültig-Bis-Datum angeben. Nur in diesem Zeitraum dürfen dann die Buchungen auf das Konto gemacht werden. Unter dem Kontingent kann man die Anzahl der maximal abrechenbaren Stunden angeben. Es können auf das Projekt nicht mehr Stunden gebucht werden als hier definiert ist. Bei einem Versuch mehr Stunden zu buchen wird das Programm eine entsprechende Fehler-Meldung anzeigen. Neben den maximal abrechenbaren Stunden steht das Feld "bereits gebucht". Es zeigt, wie viele Stunden bereits auf das Projekt gebucht wurden und wird sich mit der Erfassung neuer Stunden automatisch ändern.
Unter dem Bereich Faktura ist es möglich unterschiedliche Stundensätze anzugeben - Standardsatz, Frontoffice oder Backoffice. Man kann das Projekt auch als Festpreis-Projekt markieren.
Im Bereich "Weitere Einschränkungen" befinden sich zwei Angaben. Die erste Beschränkung gibt an, wie viele Stunden maximal auf das Projekt pro Tag gebucht werden dürfen. Der zweite Wert gibt die maximal abrechenbare Reisezeit pro Tag in Stunden an.
Im Bereich "Reisekosten" kann man entweder einen Stundensatz für die Reisen angeben oder eine Reisekostenpauschale pro Tag festlegen.
Nach drücken des Buttons "Speichern", wird das Zeitkonto gespeichert und neue Zeiten können auf das Konto gebucht werden.
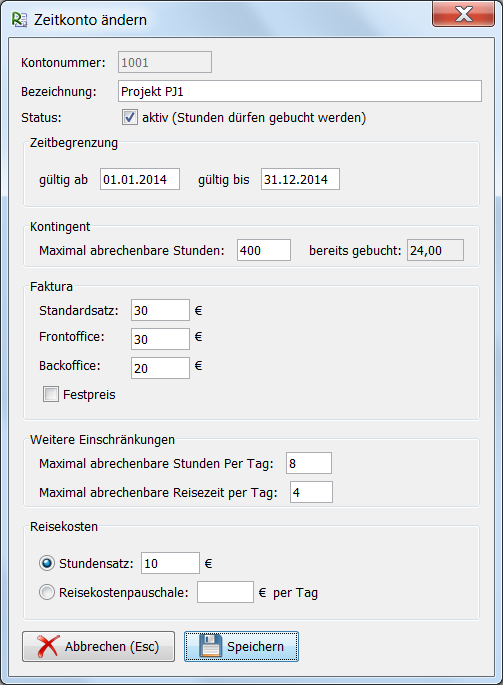
Der nächste Reiter beschäftigt sich mit der Mitarbeiterliste. Wenn keine Differenzierung zwischen den Mitarbeitern notwendig ist oder nur ein Mitarbeiter vorhanden ist, kann diese Liste einfach leer bleiben.
Die Liste mit Mitarbeitern kann exportiert, gedruckt oder als PDF-Datei gespeichert werden.
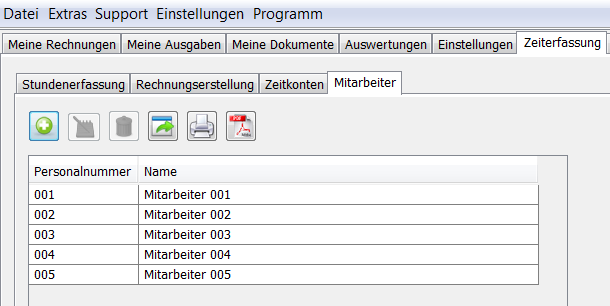
Unter dem Reiter "Rechnungserstellung" befindet sich die Maske für die Erstellung von neuen Rechnungen anhand von gebuchten Zeiten. Um eine Rechnung zu erzeugen muss man zuerst die relevanten Daten der neuen Rechnung selektieren. Als erstes gibt man die Arbeitszeit an. Dann wählt man die entsprechenden Zeitkonten aus. Man kann entweder mit einem Mausklick ein Konto auswählen oder Control-Taste (Strg) auf der Tastatur zu drücken und mit dem linken Mausklick mehrere Zeilen in der Tabelle mit Zeitkonten anklicken.
In der Tabelle darunter werden die Zeilen entsprechend gefiltert.
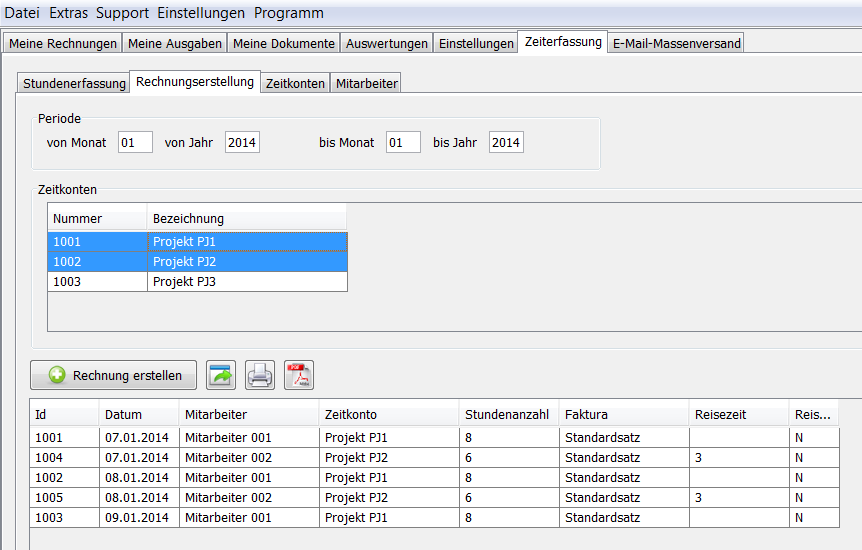
Danach kann eine neue Rechnung erstellt werden. Durch drücken des Buttons "Rechnung erstellen" wird eine Rechnung erstellt und automatisch im neuen Standardfenster geöffnet. Alle Zeiten werden als Rechnungspositionen in die neue Rechnung mit den entsprechenden Beträgen übernommen. Die Beträge ergeben sich aus den festgelegten Eigenschaften von Zeitkonten. Die Reisezeiten oder Reisekostenpauschale werden getrennt als eigene Rechnungspositionen in die Rechnung gestellt.
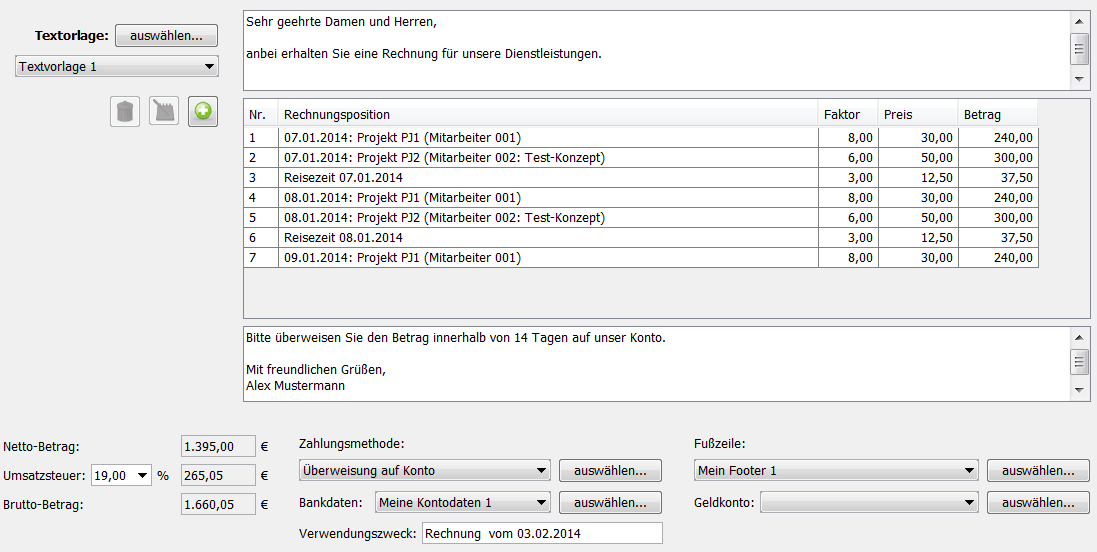
Nun kann man das Dokument abspeichern und zu Dokumenten-Ansicht wechseln.
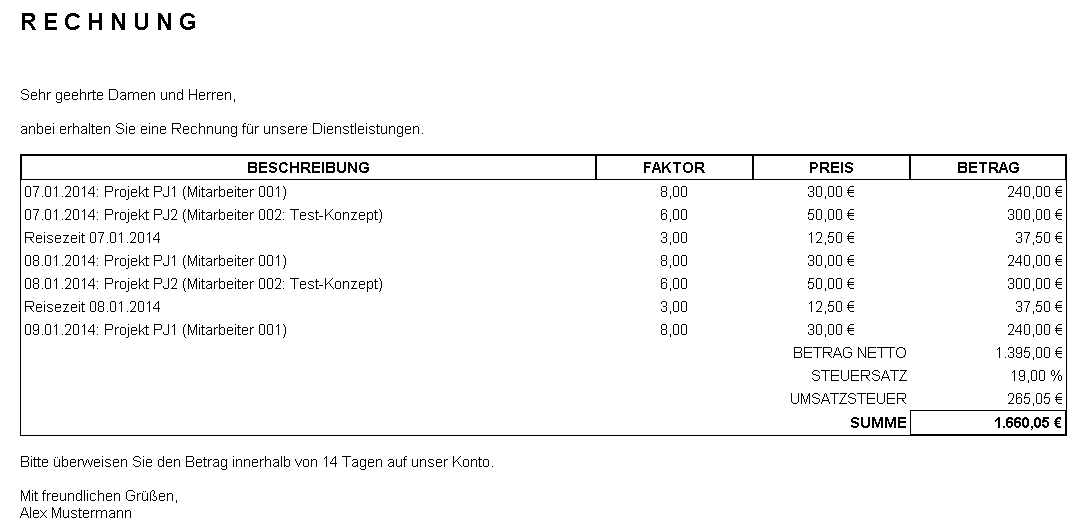
Es erscheint eine Rechnung in einer Print-Form. Alle gebuchten Arbeitszeiten sind in der Rechnung aufgelistet.